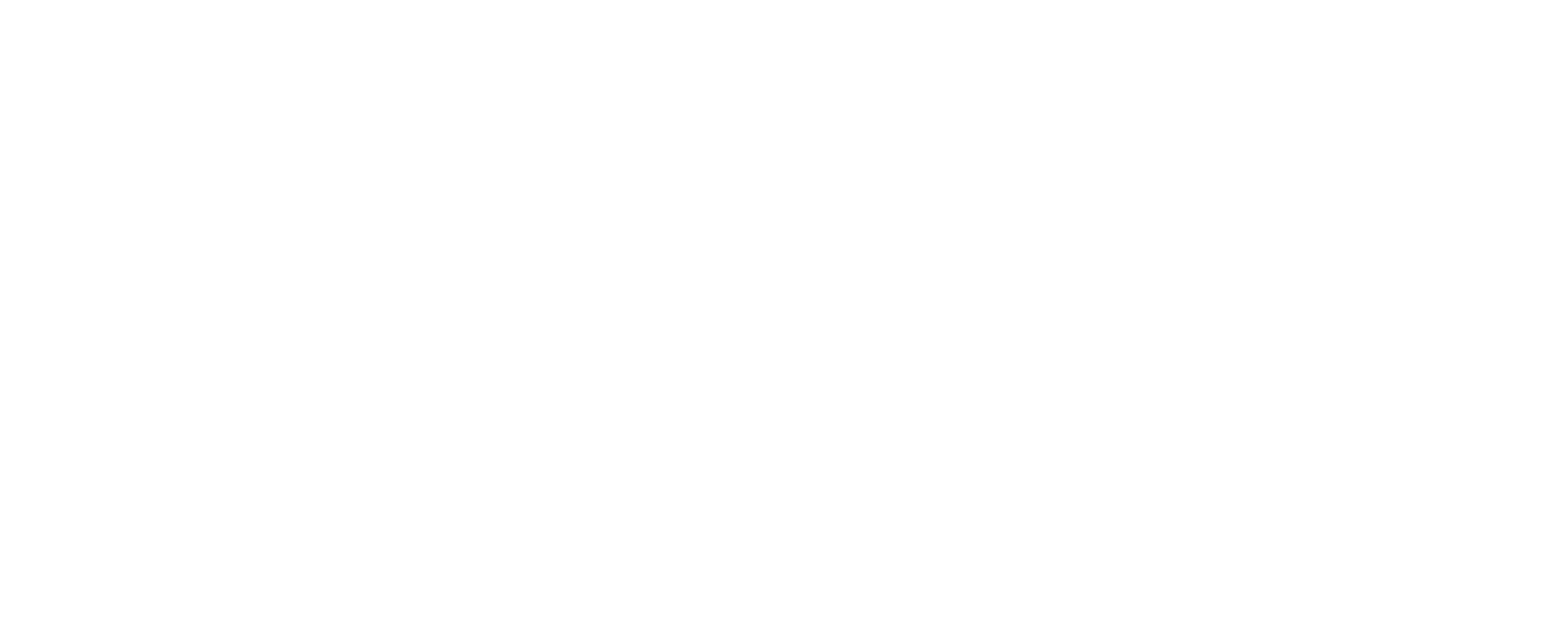Flickr recently relaunched with a new design and 1TB of free photo uploads for everyone! To celebrate, we're posting this tutorial on how to easily use Flickr to collect guest photos.

Yes? That sounds amazing? I thought so! Follow me to Flickr.com as I tell you how to do it, step by step…
1. Sign up
Your first step depends on whether or not you already have a Flickr account. If you do, you can click Sign in and enter your login information. If you don't have an account yet, click Sign up. You can create a Yahoo! account, or log in with your existing Google or Facebook accounts.

2. Create your group
Once you're signed in, the Flickr homepage will be customized with some of your account information. Now you're going to create a group for your wedding photos. Look up in the top toolbar and highlight Communities. Click the bottom option on the drop-down menu, which is labeled Create a Group.
 Display your photo sharing info cards in a camera-shaped holder
Display your photo sharing info cards in a camera-shaped holder
Of course, we all want to see as many photos of our creations, friends, and family ASAP after the wedding. I love the idea of... Read more

There are three different kinds of groups:
- Public, which means anyone can add themselves as a member
- Invitation Only, which means you need to invite people to be members before they can contribute to the photo pool
- Private, which means you need to invite members and only those members can view the photos in the pool
The photos in Public and Invitation Only groups are visible publicly on the internet. If you want your wedding photos to stay private, you should make your group Private. Just remember that a Private group can't be made public later.

Regardless of what kind of group you choose, the setup process is the same. First, you need to enter a name and safety level for your group. If you're having a more adult affair — at your local BDSM dungeon, at Burning Man (nipples everywhere!), or if your wedding is entirely clothing optional, you should probably choose the “18+” option. You can also enter a description for the group, but that step's optional. When you've filled out this page, click Next.
The page after that affects how people who aren't members of the group can view the group. Do you want them to be able to see the photo pool? Do you want them to be able to see the discussions in the group? Both of these options are checked automatically. Leave 'em alone or uncheck them, then click Next.

The next page is completely optional, but can be fun: If you want to, you can set titles for different members of the group. You could give the Administrator a title like “Bride/Groom Supreme,” the moderators “Maids/Men of Awesome,” and regular members “Loving Guests.” Tweak these options however you like, then click All Done.

That's all you need to do to create a group!
Customize your group
You'll automatically be directed to the Administration page for your group, where you can customize it even more. Not all of these options will apply to you, so I made note of the more relevant ones below.

- Click Flickr web address or Name/URL/Description if you want to change the name and description of your group or add a custom URL. The default URL is a series of letters and numbers Flickr assigns randomly, so if you want something more user-friendly, you can change it to something like “foxywedding” from this page. I'd recommend doing this, because it will make it much easier for your guests to find the group — and it looks nicer!
- Click Moderating your Group to change the permissions for photo and video submission. If you want, you can choose to review and approve everything submitted to the group before it displays in the photo pool. You can also choose what kind of content can be posted in the group; photos, videos, screencasts, and more.
- Click Manage your Members to change the privileges for the members in your group. From here, you can designate other Administrators and moderators. Hopefully you won't need to, but this is also where you can remove people from the group or ban them entirely.
Invite your guests
When you've got everything set up the way you want, click the group title at top of page, which is linked in blue. You'll see the front page of your group, which is where pictures and discussions will show up.

The top of this page is a tabbed menu. Click Administration to see the Administration page you were just on, or click Invite Friends to start adding people to your group.
When you invite new people, you have two options:
- invite existing Flickr members
- invite non-members
Most of you will probably use a combination of both options. Both pages prompt you to enter an email address and custom message inviting a potential member to join your group.

Now you've learned how to set up a group, change your group settings, and invite new members, which should be everything you need to get your wedding photo pool up and running.
Add photos

Uploading photos and adding them to the group is super easy:
- Click Upload in the top black toolbar to upload the photos to Flickr
- Drag and drop the photos you want to upload
- Click Add to group
- Select the group from the list (heck, add 'em to the Offbeat Bride group, too!)
- Click Upload to upload the photos and add them to the group!
PS: We suggest using this method to remind guests at the wedding about your photo-sharing options.